Timestamp Copy
Timestamps Copy is a lightweight PowerShell script that integrates directly into the Windows File Explorer context menu, enabling you to copy and paste file and folder timestamps with ease.
This solution is especially useful when you need to preserve or replicate Date Created and Date Modified values across files or folders – ideal for organizing backups, restoring files, or syncing metadata.
Latest Release
Features
Explorer Context Menu Integration
Adds convenient right-click options for both files and folders:
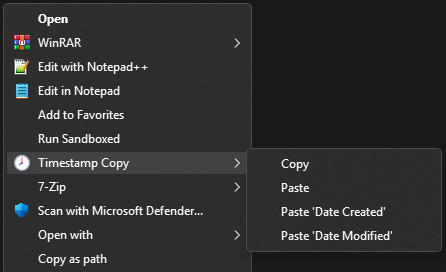
Copy Mode
Stores the selected file or folder’s Date Created and Date Modified timestamps for reuse.
Paste Mode
Applies the previously copied timestamps to the currently selected file or folder.
Selective Timestamp Paste
Use the specific Paste 'Date Created' or Paste 'Date Modified' options to update only the desired timestamp.
Usage
Right-click on a file or folder and choose Copy under the context menu.
This saves the timestamps to a temporary location (“clipboard”).
Right-click on another file or folder and choose:
Paste – to apply both timestamps
Paste 'Date Created' – to apply only the Date Created
Paste 'Date Modified' – to apply only the Date Modified
Each entry runs the TimestampCopy.ps1 script with the appropriate parameters (example screenshots below).
Requirements
- Windows 10/11 (tested on Windows 11 24H2)
- PowerShell 5.1 or later
- Administrator privileges (required for installation)
Installation
- Clone the repository.
git clone https://github.com/jurakovic/timestamp-copy.git - Open an elevated Powershell terminal (‘Run as Administrator’).
- Navigate to the directory where you cloned the repository.
cd timestamp-copy - Add the context menu entries. This can be done in two ways.
Run theTimestampCopy.ps1script.\TimestampCopy.ps1and then choose the option
iTimestamp Copy (2.0.0) [i] Install [u] Uninstall [q] Quit Choose option:or run the script with the
-ioption to install it directly:.\TimestampCopy.ps1 -i
Screenshots
Copy
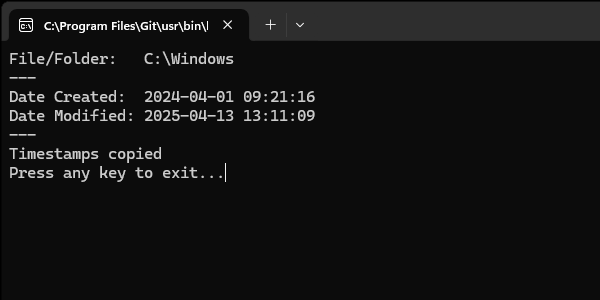
Paste
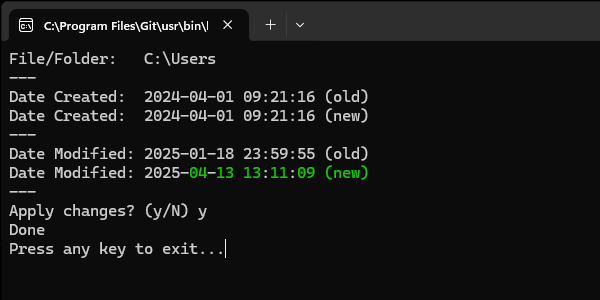
Limitation
This script is designed to work with only one selected file or folder at a time. While it does appear in the context menu when multiple items are selected, it will be executed independently for each item. This can lead to unexpected behavior. For accurate and predictable results, always use it with a single selection.
Disclaimer
This script is provided as-is, without any warranties or guarantees of fitness for a particular purpose. While it should work reliably in most cases, use it at your own risk.
Old Releases
- v1.0.0: Initial tscp.sh written in Bash. It was created solely for educational and experimental use.
- v2.0.0-preview.1: Direct port of the original Bash script into PowerShell, with only the minimal necessary changes made to ensure proper execution in a PowerShell environment.
References
https://stackoverflow.com/questions/20449316/how-add-context-menu-item-to-windows-explorer-for-folders
https://www.tomshardware.com/software/windows/how-to-add-custom-shortcuts-to-the-windows-11-or-10-context-menu
https://blog.sverrirs.com/2014/05/creating-cascading-menu-items-in.html
https://learn.microsoft.com/en-us/windows/win32/shell/context-menu-handlers
https://mrlixm.github.io/blog/windows-explorer-context-menu/
